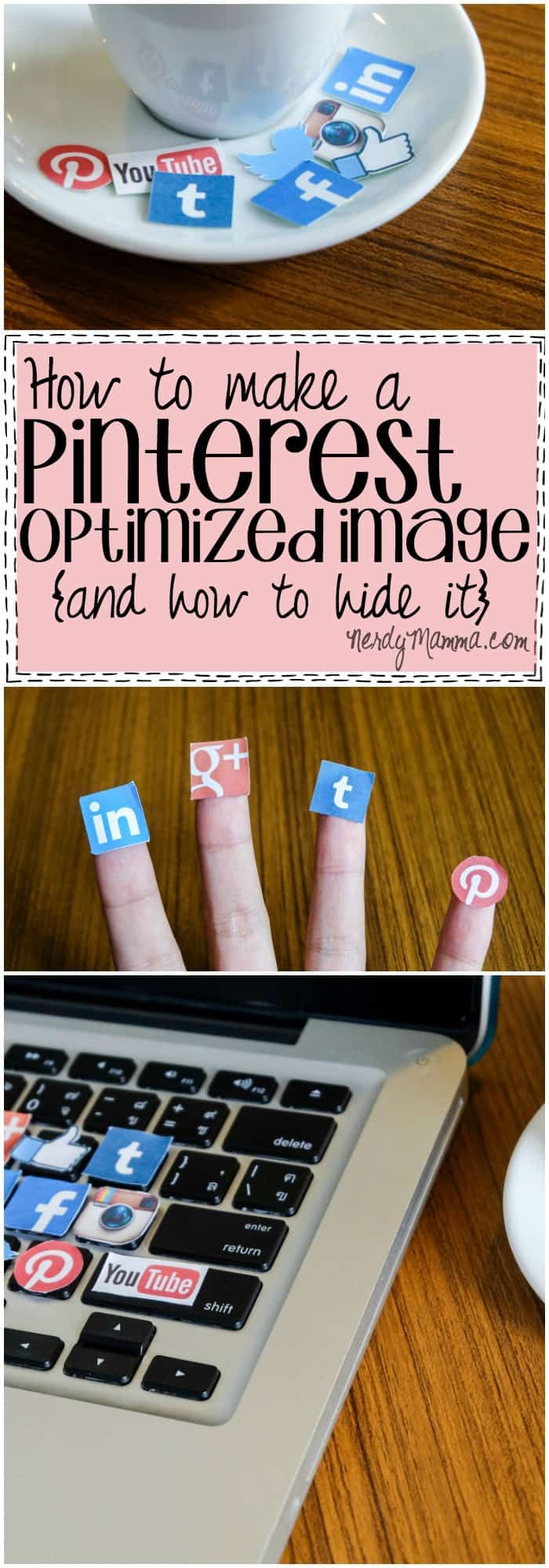So, I do a lot of pinning. I mean a lot. If you don’t follow me, you should, because I’m constantly curating some of the best content out there. It’s a slight obsession–crafts, recipes and all sorts of fun things…but one thing drives me CRAZY about the pinning-game that is so easy for bloggers to fix. Dear bloggers, I need you to figure out How to Make a Pinterest Optimized Image for Your Blog Posts (and Hide It). Lucky for you, I totally have your back. That way, when I’m pinning for hours and hours a day, I can look at your pretty stuff! Eep!
Ok, so this isn’t all about me. I read-up a lot on how to do this and I believe we all rise with the tide, so I decided to help other bloggers that maybe didn’t have a chance to do all the research about how to make a pinterest optimized image that I’ve done. I mean, it’s not like it’s easy to find, after all. You have to piece it together from a million different places. But, it’s a large part of how I went from 30K pageviews per month in November 2015 to 257K pageviews per month in January 2016 (when things supposedly slow down).
Plus, I want to make your blogging experience easier. Because, honestly, a lot of you bloggers out there are like my friends. I read about you in your words. I feel like we connect a little in this way and I want to give back to you.
And I’ve never been prouder of my images. All my pics are the same basic formula. You can check them out on my Pinterest Blog Board. See how all my images are consistent–it creates a neat effect in the board, but it’s even cooler in the feed when you see this big, pretty image roll-up. It’s like your content is tall and smart-looking, proud of itself. So, keep reading. You’ll love the results.
How to Make a Pinterest Optimized Image
Alright, so I decided that the written instructions were too hard to follow. So, here’s a video. Hope you enjoy!
- First off, in order to make a pinterest optimized image the easiest way, get on PicMonkey or Canva or whatever software you use to make your images shine. I use PicMonkey, so I’ll walk you through how to do it there…you’re on your own fumbling through if you use something different. LOL!
- Select “Collage” then open your feature image, your Facebook-optimized image (although I use a version of this without words for my pinterest-optimized image) and your square image. I’ll write a post later about why I do this, if someone comments to let me know you’re interested. Otherwise, I’ll just assume you know why you do 3 images…
- I also have an “image” that does my pretty border…again, that’s another post, but if you’re into that, you need to open that one too. And probably stop reading this post, because I’ve got nothing to teach you–you’re probably ahead of me in all this. Heh.
- Now, make that canvas 700 to 750 pixels wide and 1500 to 2000 pixels long.
- Drop your feature pic into the top slot of your collage. You want the feature first since it’s the first thing that people will see.
- Make an empty spot for your text.
- Then, drop your Facebook image in under the empty text spot–since it’s the skinniest, you want to use it and your text to kind of anchor everything else.
- Finally, place your square pic in the bottom slot, to give yourself a big-finish.
- You need to adjust the width of the spaces between the pics to 5 pixels (because 20 is JUST too big). You do this by clicking the last button on the left…the one shaped like an artists palette. You can change the width to anything–but I prefer 5 pixels.
- At this point, you can adjust the size of each picture, as necessary, to emphasize one or another pic. But don’t forget your focus is those words in the center–once the pics are placed, the text is your big issue. You’re going to want to leave plenty of room for that. So, just watch the space you leave.
- Now, click the “edit” button.
- This is going to allow you to do your text overlays. It’s up to you to figure that part out–I’m still working on text and how it all works together. LOL!
- Save your image with a complete-sentence and thought to describe your article. Do not use hashtags–Pinterest is not hashtag friendly. I usually describe my recipe in glowing sentiment and then run away screaming because I don’t like tooting my horn. But you don’t have to do the running or the screaming. That’s optional.
- You need to upload the collage to your site, then populate the ALT Tag field with the title of your pic. Trust me, this is why you saved it with the filename as a whole sentence…
- As far as hiding it, you need to drop your collage in the beginning of your post, before any other pic. The reason for this is so that when readers want to pin your content, if it’s first, it will pop-up in the selections as the first one. Simple logic. LOL!
- After it’s populated there in the beginning of your post, click on “Text” in your editor and head into HTML-land with me.
- BEFORE the text describing your collage, type: <div style=”display:none;”>
- AFTER the text describing your collage, type: </div>
- AND DONE!
You can totally pin this article and see exactly what I’m talking about…it’s an awesome 3-pic collage with fun text in the center and all ready to be posted to your favorite board!
Ok, so if you hated this little tutorial on How to Make a Pinterest Optimized Image for Your Blog Posts (and Hide It), and don’t ever want to see anything else like this, leave me a note–or if you love it. Whatever. LOL!